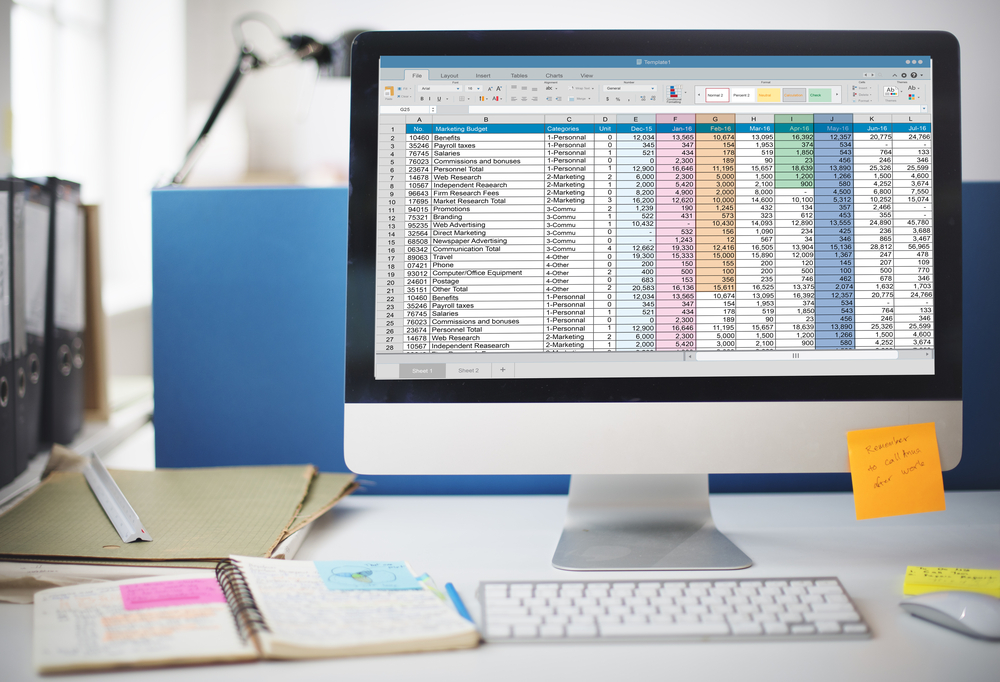Indispensables lorsqu’il s’agit de manipuler les données d’une feuille de calcul, les tableaux croisés dynamiques gagnent à être connus. Vous avez besoin d’obtenir le nombre de participants à une formation par sexe ou par tranche d’âge ? Utilisez la fonction «Tableau croisé dynamique» du tableur pour obtenir cette synthèse. Pour connaître le fonctionnement et la méthode pour créer un tableau croisé dynamique, voyez ci-après.
Tableau croisé dynamique : un nom qui intrigue
Croiser les données d’un tableau Excel, les regrouper, les comparer, ce sont là quelques options proposées par un tableau croisé dynamique.
Fonctionnement d’un tableau croisé dynamique
Appelé encore TCD, le tableau croisé dynamique est une puissante fonction intégrée dans certains tableurs comme Excel. Il permet de synthétiser les données brutes du tableur dans le but de faciliter leur analyse. Plus la liste des données à analyser est longue, plus l’utilisation d’un tableau croisé dynamique s’avère nécessaire.
Mise à jour dynamique des données du TCD
Le tableau croisé dynamique réagit en temps réel à toute modification de données du tableau source. Lorsqu’une ligne ou une colonne est ajoutée ou supprimée, ou lorsqu’une cellule source est modifiée, ces informations sont automatiquement répercutées dans le rapport du tableau croisé dynamique.
4 étapes pour créer un tableau croisé dynamique
Le TCD a mauvaise presse. Trop compliqué ou trop technique, il n’est en réalité pas plus difficile à utiliser qu’une autre fonctionnalité du tableau Excel. Voici 4 étapes pour insérer un tableau croisé dynamique dans un tableur comme Excel.
Organiser les données à analyser du tableur Excel
Le tableau croisé dynamique fonctionne avec une source de données organisée sous forme de lignes et de colonnes. Avant de procéder à la création d’un TCD, vérifiez que les informations sont correctement saisies dans le tableau.
- Il ne contient pas de cellules vides.
- Chaque colonne dispose d’un entête.
- Les données d’une colonne sont toutes de même type.
Créer la structure du tableau croisé dynamique
Commencez par sélectionner la plage de données qui servira de source au tableau croisé dynamique. Une fois les cellules choisies, procédez à la création du TCD.
- Rendez-vous dans l’onglet «Insertion» et cliquez sur le bouton «Tableau croisé dynamique».
- Choisissez l’emplacement du tableau croisé dynamique : vous avez le choix entre «Nouvelle feuille de calcul» ou «Feuille de calcul existante».
En choisissant la première option, une nouvelle feuille de calcul s’ouvre automatiquement dans votre classeur Excel. Elle contient la structure du rapport de tableau croisé dynamique. Quelques actions sont encore à réaliser avant que le TCD présente la synthèse des données recherchée.
Alimenter le tableau croisé dynamique
Pour alimenter le tableau croisé dynamique, rendez-vous dans la fenêtre «Champs de tableau croisé dynamique» située à droite de la feuille de calcul. Elle contient quatre sections : les lignes, les colonnes, les valeurs et les filtres. La fenêtre présente également la liste des champs à afficher dans le tableau croisé dynamique.
Sélectionnez un champ du TCD en activant la case à cocher correspondante.
- Les champs non numériques sont placés par défaut dans la zone «Lignes».
- Les champs dates et heures se positionnent dans la zone «Colonnes».
- Les champs numériques trouvent leur place dans la zone «Valeurs».
Pour supprimer un champ du TCD, il suffit de désactiver sa case à cocher.
Afficher les valeurs du tableau croisé dynamique
Par défaut, le TCD somme les valeurs des champs placés dans la zone «Valeurs». Lorsque le tableau croisé dynamique rencontre des données au format texte dans cette zone, il effectue un comptage et affiche des résultats au format nombre. Ce calcul peut être modifié.
- Cliquez droit sur une des valeurs du tableau croisé dynamique.
- Cliquez ensuite sur le bouton «Paramètres des champs de valeurs».
- Rendez-vous dans l’onglet «Synthèse par».
Vous y trouverez le mode de calcul dont vous avez besoin.
Mise en page d’un tableau croisé dynamique
Les données du tableau croisé dynamique sont enfin prêtes pour l’analyse. Pour rendre le rapport de TCD agréable à lire, procédez à sa mise en page en modifiant l’étiquette et en définissant la largeur de chaque colonne. En décochant la case «Ajuster automatiquement la largeur des colonnes lors de la mise à jour», vous évitez qu’Excel ajuste la taille des colonnes. Ce bouton se trouve dans les options du tableau croisé dynamique.
Présenter les résultats d’un tableau croisé dynamique sous forme de graphique
Présentées sous forme de tableau, les données des tableaux croisés dynamiques aident à l’analyse. Mais un TCD ne fait pas l’unanimité lorsqu’il s’agit de présenter les données dans un rapport. Préférez dans ce cas le graphique croisé dynamique.
- Placez-vous sur une cellule de votre rapport de tableau croisé dynamique.
- Rendez-vous dans le menu «Analyse de tableau croisé dynamique».
- Cliquez sur le bouton «Graphique croisé dynamique».
Le graphique se matérialise à côté du tableau croisé dynamique avec un titre proposé par Excel.
Le tableau croisé dynamique fait partie des outils d’analyse performants. N’hésitez pas à suivre une formation d’initialisation pour mieux maîtriser les outils proposés par le TCD.